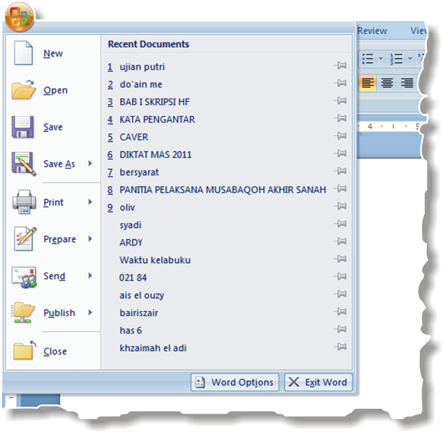Senin, 13 Maret 2017
Membuat Karya dengan program pengolah kata
Membuat Karya dengan program pengolah kata
menyisipkan gambar
dalam ms word, gambar juga dapat disisipkan ke dalam dokumen. Gambar yang disisipkan dapat berupa file gambar atau kumpulan gambar (clip art) yang telah disediakan program ms word. Untuk menyisipkannya, klik menu Insert – > Picture – > Clip Art. Pada bagian Search for di Task Pane, ketikkan kata petunjuk yang berkaitan dengan gambar, contohnya animals. Maka akan didapat hasil gambar seperti pada contoh di bawah ini:
dalam ms word, gambar juga dapat disisipkan ke dalam dokumen. Gambar yang disisipkan dapat berupa file gambar atau kumpulan gambar (clip art) yang telah disediakan program ms word. Untuk menyisipkannya, klik menu Insert – > Picture – > Clip Art. Pada bagian Search for di Task Pane, ketikkan kata petunjuk yang berkaitan dengan gambar, contohnya animals. Maka akan didapat hasil gambar seperti pada contoh di bawah ini:
Untuk menyisipkan gambar, klik pada gambar yang diinginkan. Lihat contoh penyisipan gambar kedalam dokumen.
nah
kalo menyisipkan gambar dari file, klik menu Insert -> Picture ->
From File sehingga muncul kotak dialog seperti berikut.
keterangan :
Pilih gambar yang diinginkan dari folder.
keterangan :
Pilih gambar yang diinginkan dari folder.
• menyisipkan objek autoshape
AutoShape adalah objek-objek dengan bentuk tertentu yang dapat disisipkan ke dalam dokumen. Objek-objek tersebut antara lain bentuk garis, lingkaran, persegiempat, dan lainnya. Objek-objek tersebut dapat disisipkan dengan memilihnya pada Tool Bar Drawing (Gambar 15). Untuk menampilkan toolbar ini, klik menu View -> Toolbars -> Drawing. Klik tombol AutoShapes kemudian pilih kategori objek sesuai keinginan.
AutoShape adalah objek-objek dengan bentuk tertentu yang dapat disisipkan ke dalam dokumen. Objek-objek tersebut antara lain bentuk garis, lingkaran, persegiempat, dan lainnya. Objek-objek tersebut dapat disisipkan dengan memilihnya pada Tool Bar Drawing (Gambar 15). Untuk menampilkan toolbar ini, klik menu View -> Toolbars -> Drawing. Klik tombol AutoShapes kemudian pilih kategori objek sesuai keinginan.
Dari objek-objek yang ada, dapat disisipkan teks didalamnya. Contoh penggunaan salah satu objek dengan teks:
• menyisipkan simbol
Di dalam dokumen juga sering dijumpai pengguna simbol seperti ©, ®, ☺, de-el-el. Cara menyisipkan simbol adalah klik menu Insert -> Symbol sehingga keluar kotak dialog Symbol berikut.
keterangan :
Pilihlah symbol yang hendak digunakan lalu klik Insert.
Di dalam dokumen juga sering dijumpai pengguna simbol seperti ©, ®, ☺, de-el-el. Cara menyisipkan simbol adalah klik menu Insert -> Symbol sehingga keluar kotak dialog Symbol berikut.
keterangan :
Pilihlah symbol yang hendak digunakan lalu klik Insert.
• menyisipkan diagram
Untuk membuat diagram struktur organisasi seperti contoh di bawah, klik Insert -> Picture -> Organization Chart.
Untuk membuat diagram struktur organisasi seperti contoh di bawah, klik Insert -> Picture -> Organization Chart.
Untuk
membuat diagram data seperti pada contoh dibawah, klik Insert ->
Picture -> Chart kemudian ganti nilai sesuai yang dihendaki.
Untuk
mengubah tipe diagram, klik Chart -> Chart Type sehingga muncul
kotak dialog Chart Type seperti gambar dibawah. Pada kotak tersebut
pilihlah tipe diagram yang dihendaki, kemudian klik tab OK.
• menyisipkan WordArt
Teks yang dibuat dengan WordArt akan tampak lebih bervariasi. Salah satu contoh penggunaan WordArt adalah di bawah ini:
Teks yang dibuat dengan WordArt akan tampak lebih bervariasi. Salah satu contoh penggunaan WordArt adalah di bawah ini:
Cara
membuatnya adalah klik atau dapat juga klik menu Insert -> Picture
-> WordArt sehingga muncul WordArt Gallery. Pilih kreasi teks sesuai
keinginan kemudian ketikkan teks.
• menyisipkan nomor halaman
Penomoran halaman dapat dibuat secara otomatis. Caranya klik menu Insert -gt;Page Numbers sehingga muncul kotak dialog Page Numbers. atur posisi no halaman yang dikehendaki lalu Klik OK.
Penomoran halaman dapat dibuat secara otomatis. Caranya klik menu Insert -gt;Page Numbers sehingga muncul kotak dialog Page Numbers. atur posisi no halaman yang dikehendaki lalu Klik OK.
• Menyisipkan Header dan Footer
Fasilitas
Header and Footer digunakan untuk membuat catatan kaki, penomoran
halaman, dan yang lainnya. Untuk masuk ke bagian ini, klik menu View
-gt; Header and Footer sehingga tampilan dokumen akan berpindah pada
area header atau footer. Hal ini diindikasikan dengan teks dan objek di
dalam dokumen terlihat redup. Ketikkan teks yang hendak dibuat.
• Borders, Shading, dan Drop Cap
Beberapa tambahan dalam membuat dokumen tampak lebih menarik seperti contoh dibawah ini:
Beberapa tambahan dalam membuat dokumen tampak lebih menarik seperti contoh dibawah ini:
Untuk
membuat bagian MICROSOFT OFFICE 2003 yang berwarna oranye dengan garis
ungu dibawahnya, caranya adalah dengan klik menu Format -gt; Borders and
Shading kemudian akan muncul kotak dialog Borders and Shading.
Tab Borders untuk membuat garis pembatas, tab Page Border untuk membuat garis pembatas pada halaman, sedangkan tab Shading untuk mewarnai satu baris seperti warna oranye pada contoh. Untuk mengganti warna huruf, klik tombol.
Huruf pertama yang ukurannya lebih besar tersebut (M), dapat dibuat dengan klik menu Format -> Drop Cap.
Tab Borders untuk membuat garis pembatas, tab Page Border untuk membuat garis pembatas pada halaman, sedangkan tab Shading untuk mewarnai satu baris seperti warna oranye pada contoh. Untuk mengganti warna huruf, klik tombol.
Huruf pertama yang ukurannya lebih besar tersebut (M), dapat dibuat dengan klik menu Format -> Drop Cap.
• Membuat kolom
Untuk membuat kolom seperti yang terlihat pada contoh di bawah ini adalah dengan klik menu Format -> Columns. pilih kolom yang di inginkan. misalnya dua kolom, tiga kolom, de-el-el
Untuk membuat kolom seperti yang terlihat pada contoh di bawah ini adalah dengan klik menu Format -> Columns. pilih kolom yang di inginkan. misalnya dua kolom, tiga kolom, de-el-el
MICROSOFT WORD 2007: Fungsi Icon Tab Home
MICROSOFT WORD 2007: Fungsi Icon Tab Home
 Microsoft Office Word 2007 (untuk selanjutnya disebut MS. Word saja) merupakan sebuah program aplikasi pengolah kata (Word Processor) buatan Microsoft Corporation. MS. Word 2007 merupakan hasil pengembangan dari beberapa versi sebelumnya. MS. Word tampil lebih user friendly dan sudah menggunakan ribbon
sebagai standar baru dalam menampilkan menu-menu tool. Berdasarkan
klaim mereka, ribbon adalah sebuah inovasi yang kelak di masa mendatang
menjadi sebuah standar bagi tampilan menu.
Microsoft Office Word 2007 (untuk selanjutnya disebut MS. Word saja) merupakan sebuah program aplikasi pengolah kata (Word Processor) buatan Microsoft Corporation. MS. Word 2007 merupakan hasil pengembangan dari beberapa versi sebelumnya. MS. Word tampil lebih user friendly dan sudah menggunakan ribbon
sebagai standar baru dalam menampilkan menu-menu tool. Berdasarkan
klaim mereka, ribbon adalah sebuah inovasi yang kelak di masa mendatang
menjadi sebuah standar bagi tampilan menu.
Bagi yang baru bermigrasi dari
Word 2003 ke MS. Word 2007 tidak perlu panik dengan pemandangan yang
begitu asing tersebut. Anda hanya perlu sedikit adaptasi dan setelah
itu, Anda akan merasakan efisiensi dan kemudahan dalam bekerja. Bila
Anda kurang percaya, silahkan buka MS. Word 2007, letakkan pointer mouse
ke area area menu, kemudian putar tombol gulir. Apa yang terjadi? Anda
benar! Anda dapat membuka pintu akes ke setiap ribbon hanya dengan
putaran tombol gulir saja.
Kembali ke masalah menu icon, MS. Word 2007
mengenal istilah tab, ribbon, dan group dalam menyajikan menu tool.
Berbeda dengan Word 2003 dan sebelumnya yang hampir 100% dikuasai Kaum
Bar-Bar (Titlebar, Menu Bar dan Toolbar).Perbedaan antara Tab, Ribbon dan Group
Tab adalah sederetan menu yang ditandai dengan teks. terdiri dari tab File, Insert, Page Layout, dll. Ribbon adalah area yang digunakan untuk menampilkan tab dan menu dari tab yang aktif. Sedangkan Group adalah kelompok menu dalam tiap Ribbon yang memiliki kesamaan fungsi. Jadi, Ribbon menyediakan tab yang terdiri dari menu, dan menu sendiri terdiri dari beberapa Group, dan Group terdiri dari sekumpulan menu yang memiliki kesamaan fungsi.Tampilan Jendela MS Word 2007
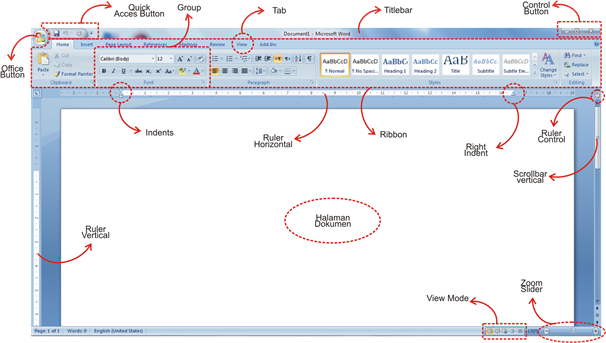
Office Button
Secara umum, Office Button terdiri dari dua area, yaitu area kiri dan area kanan. Area kiri berisi perintah seperti New, Open, Save, Save As, Print, Prepare, Send, Publish, dan Close. Sedangkan di area kanan berisi pintasan file dokumen yang baru-baru ini dibuka.Pada bagian bawah flyout ini terdapat dua tombol perintah, yaitu Word Option (digunakan untuk melakukan properti terhadap MS Word 2007) dan Exit Word (digunakan untuk menutup jendela MS Word). Berikut ini adalah contohnya.
Keterangan:
|
Nama Icon
|
Keterangan
|
| New | digunakan untuk membuat file dokumen kosong baru |
| Open | digunakan untuk membuka file dokumen yang tersimpan |
| Save | perintah untuk menyimpan file dokumen aktif |
| Save As | digunakan untuk menyimpan file dokumen ke dalam format tertentu |
| digunakan untuk mencetak file dokumen yang sedang aktif | |
| Prepare | digunakan untuk melakukan properti khusus terhadap file dokumen aktif |
| Send | digunakan untuk mengirimkan file dokumen aktif sebagai email / faksimile |
| Publish | perintah untuk menerbitkan dokumen aktif ke website / blog / dll |
| Close | digunakan untuk menutup file dokumen aktif |
Mengenal Fungsi Icon pada Tab Home

Tab Home terdiri dari lima Group yaitu, Clipboard, Font, Paragraph, Styles dan editing.
Group Clipboard

Group Clipboard terdiri dari sekumpulan menu yaitu:
Paste : untuk menempelkan hasil copy atau cut.
Cut : untuk memotong teks/objek terpilih.
Copy : untuk menggandakan teks/objek terpilih.
Format Painter : digunakan untuk meniru format halaman dokumen ke dalam dokumen lainnya.
* Tombol panah kecil di sudut kanan-bawah setiap Group digunakan untuk mengakses pengaturan lanjutan mengenai fungsi suatu Group.
Group Font

Menu-menu di Group Font secara khusus berfungsi untuk pemformatan seputar huruf. Terdiri dari :
Font : untuk memilih jenis huruf
Font Size : untuk mengatur ukuran huruf
Grow Font : untuk memperbesar ukuran huruf secara instan
Shrink Font : untuk memperkecil ukuran huruf secara instan
Change Case : untuk mengubah status huruf kapital/huruf kecil
Clear Formatting : untuk menghapus pemformatan teks terpilih
Bold : untuk menebalkan teks terpilih
Italic : untuk memiringkan Teks terpilih
Underline : untuk memberikan garis bawah pada teks terpilih
Strikethrough : memberikan tanda coret padateks terpilih
Subscript : untuk mengetik karakter pemangkatan
Superscript : untuk mengetik karakter pemangkatan
Text Effect : untuk memberikan efek artistik pada teks terpilih
Text Highlight Color : untuk memberikan warna stabilo di belakang teks terpilih
Font Color : untuk mengatur warna teks terpilih.
Group Paragraph

Group Paragraph terdiri dari sekumpulan menu yang memiliki kesamaan fungsi untuk mengatur paragraf teks. perintah-perintah di Group Paragraph yaitu:
Bullets : untuk memberikan tanda bullet di tiap paragraf terpilih
Numbering : untuk memberikan format penomoran di tiap paragraf terpilih
Decrease Indent : untuk menggeser baris kedua paragraf ke kiri
Increase Indent : untuk menggeser baris kedua paragraf ke kanan
Left-to-Right : untuk menjadikan arah teks berjalan dari kiri ke kanan (format Latin)
Right-to-Left : untuk menjadikan arah teks berjalan dari kanan ke kiri (format Arab)
Sort : untuk menyortir data
Show Paragraph Marks : untuk menampilkan / menyembunyikan tanda koreksi paragraf
Align Text Left : untuk mengatur teks rata kiri
Center : untuk mengatur teks rata tengah
Align Text Right : untuk mengatur teks rata kanan
Justify : untuk mengatur teks rata kanan-kiri
Line Spacing : untuk mengatur jarak antar baris teks
Shading : untuk mengatur warna latar teks terpilih
Border : untuk memberikan garis tepi pada teks terpilih.
Group Styles

Group Styles terdiri dari dua menu. Yaitu:
Heading Styles : berisi pilihan format judul/subjudul dari paragraf terpilih
Change Styles : berisi pilihan pengaturan tema paragraf
Group Editing

Secara umum group Editing terdiri dari Find, Replace, dan Select. fungsinya adalah:
Find : untuk mencari kata tertentu berdasarkan keyword tertentu dalam suatu file
Replace : untuk mencari dan mengganti kata yang ditemukan untuk diganti dengan kata tertentu dalam suatu file
Select : digunakan untuk memilih objek atau teks tertentu di dalam suatu file
MENU DAN IKON PADA PERANGKAT LUNAK PENGOLAH ANGKA
MENU DAN IKON PADA PERANGKAT LUNAK PENGOLAH ANGKA
Saat ini perangkat lunak pengolah angka yang paling dikenal oleh masyarakat adalah Microsoft Excel, produk dari Microsoft Coporation. Microsoft Excel adalah salah satu program lembar kerja (spreadsheet) berbasis Windows. Dengan memanfaatkan program Microsoft Excel pemakai dapat menggunaka fasilitas ini untuk berbagai kebutuhan, antara lain : membuat tabel, pembuatan grafik, penghitungan rumus, kegiatan statistik atau bahkan untuk menyusun berbagai laporan dalam berbagai kepentingan.
Untuk menjalankan Program Microsoft Excel dalam sistes Windows dapat dilakukan dengan langkah-langkah sebagai berikut :
Cara Pertama :
1. Klik tombol start
2. Klik Program
3. Pilih dan klik Microsoft Excel
Cara Kedua :
Double klik ikon Microsoft pada desktop, tunggu beberapa saat hingga muncul tampilan worksheet Microsoft Excel sebagai berikut :
A. Mengidentifikasi Menu dan Ikon pada Menu Bar
Menu Bar adalah menu yang dapat menampilkan menu pulldown. Dengan kata lain menu bar adalah kumpulan menu-menu secara pulldown. Tampilan pulldown dapat dilihat apabila kita mengklik salah satu menu yang terdapat pada menu bar, akan muncul tulisan-tulisan ke bawah. Pilihan tulisan tersebut selanjutnya kita sebut dengan nama sub menu.
Pada tampilan Microsoft Excel seperti gambar di atas terdapat menu bar sebagai berikut :
Microsoft Excel memiliki 9 menu. Fasilitas dari masing-masing menu tersebut dapat digunakan untuk berbagai keperluan sesuai posisi mouse yang diarahkan pada salah satu pilihan menu. Huruf yang digaris bawahi adalah huruf kinci (hot key) untuk masing-masing menu.
Berikut tampilan pulldown dari masing-masing menu yang terdapat pada menu bar Microsoft Excel :
Dari tampilan pulldown di atas, jika kita perhatikan dari masing-masing menu ada yang diberi tanda panah ke kanan. Ini menunjukkan bahwa sub menu tersebut masih terdapat tampilan yang lain jika tanda tersebut di klik yang dikenal dengan nama sub-sub menu.
Standarisasi sistem menu dari setiap program aplikasi atau utility dirancang khusus untuk bekerja di bawah sistem operasi windows. Adapun standar sistem menu tersebut berupa :
1. Teks Jelas
Jika teks dari sistem menu terlihat dengan jelas dalam layar monitor, user dapat memakainya dengan cara mengarahkan mouse ke baris menu. Contoh pada sistem menu dengan teks jelas pada insert, seperti tampilan di atas : Cells, Rows, Columns, Worksheet, Chart, Symbol, Page Break, Function, Name, Comment, Picture, Diagram, Object, Hyperlink.
2. Tek tidak jelas
Jika teks dari sistem menu tidak terlihat jelas (buram) user tidak dapat memakainya. Contoh pada gambar di atas adalah paste dan Apply.
B. Mengidentifikasi Menu dan Ikon pada Toolbar
Toolbar merupakan kumpulan dari ikon-ikon yang digunakan untuk mempermudah dan mempercepat menangani pekerjaan yang menggunakan program aplikasi seperti Microsoft Word, Microsoft Excel dan sebagainya.
Pada Microsoft Excel terdapat beberapa toolbar, yaitu :
1. Standard Toolbar
2. Formatting Toolbar
3. Drawing Toolbar
Jika ketiga toolbar tersebut salah satu atau lebih belum muncul di tampilan lembar kerja Microsoft Excel. Cara memunculkannya sebagai berikut :
1. Klin menu view
2. Pilih dan klik Toolbars
3. Tandai(Checklist) di depan toolbar yang ingin ditampilkan.
IKON
Ikon merupakan bagian dari toolbar. Ikon berupa gambar yang mempunyai fungsi tertentu. Berikut ikon dan nama toolbar dari Standard Toolbar, Formatting Toolbar, dan Drawing Toolbar.
Ikon dan nama pada standar toolbar
Ikon dan nama pada Formatting toolbar
Ikon dan nama pada Drawing toolbar
Kamis, 09 Maret 2017
CARA MERAKIT PC, LENGKAP
CARA MERAKIT PC, LENGKAP
Sebelum merakit sebuah PC pastikan pertalatan yang dibutuhkan sudah tersedia, Peralatan yang dibutuhkan adalah sebagai berikut : Obeng, tang, AVO meter (bila ada), solder, timah solder, isolasi, tali pengikat kabel dan buki catatan. Solder maupun AVO meter jarang dipakai apabila mempergunakan komponen yang masih baik. Pengukuran arus dan tegangan listrik hanya dilakukan apabila komponen yang dipergunakan adalah komponen bekas yang anda tidak mengetahui apakah masih baik atau tidak.
Sebaiknya tidak menggunakan AVO meter pada motherboard apabila motherboard masih baik, karena anda tidak tahu titik-titik mana yang merupakan titik ukur. Kecerobohan dalam hal ini bisa menimbulkan akibat fatal. Apabila anda mempergunakan komponen baru, anda tidak perlu melakukan pengukuran arus dan tegangan dengan AVO meter. AVO meter mungkin perlu dipergunakan hanya untuk mengetahui tegangan listrik di jala-jala listrik rumah anda saja. Bila anda sudah mengetahui lihatlah di bagian power suply komputer (terdapat di dalam cahing/kotak komputernya) apakah sudah diatur pada skala tegangan yang sesuai dengan tegangan listrik di tempat anda atau belum. Bila type power suply-nya tergolong type otomatik anda tidak perlu hawatir. Apabila power suplynya tergolong semi otomatik, kemungkinan anda harus memindahkan posisi saklar pengatur tegangan ke posisi tegangan yang sesuai dengan tegangan listrik di tempat anda.
Sebelum merakit sebuah PC pastikan pertalatan yang dibutuhkan sudah tersedia, Peralatan yang dibutuhkan adalah sebagai berikut : Obeng, tang, AVO meter (bila ada), solder, timah solder, isolasi, tali pengikat kabel dan buki catatan. Solder maupun AVO meter jarang dipakai apabila mempergunakan komponen yang masih baik. Pengukuran arus dan tegangan listrik hanya dilakukan apabila komponen yang dipergunakan adalah komponen bekas yang anda tidak mengetahui apakah masih baik atau tidak.
Sebaiknya tidak menggunakan AVO meter pada motherboard apabila motherboard masih baik, karena anda tidak tahu titik-titik mana yang merupakan titik ukur. Kecerobohan dalam hal ini bisa menimbulkan akibat fatal. Apabila anda mempergunakan komponen baru, anda tidak perlu melakukan pengukuran arus dan tegangan dengan AVO meter. AVO meter mungkin perlu dipergunakan hanya untuk mengetahui tegangan listrik di jala-jala listrik rumah anda saja. Bila anda sudah mengetahui lihatlah di bagian power suply komputer (terdapat di dalam cahing/kotak komputernya) apakah sudah diatur pada skala tegangan yang sesuai dengan tegangan listrik di tempat anda atau belum. Bila type power suply-nya tergolong type otomatik anda tidak perlu hawatir. Apabila power suplynya tergolong semi otomatik, kemungkinan anda harus memindahkan posisi saklar pengatur tegangan ke posisi tegangan yang sesuai dengan tegangan listrik di tempat anda.
Selanjutnya untuk merakit komputer personal anda dapat mengikuti langkah-langkah sebagai berikut :
1) Ambil motherboard dan letakkan di tempat yang aman. Persiapkan peralatan dan buku manual dari masing komponen PC. Baut motherboard dengan papan casing, sehingga akan lebih kuat dan aman.
Gambar 1. Motherboard
2) Pasanglah
processor pada tempatnya (soket-nya) perhatikan tanda pada processor
harus ditempatkan sesuai dengan tanda yang ada pada soket tersebut
(tidak boleh terbalik). Kuncilah tangkai pengunci yang biasanya terdapat
disisi soket processor. Perhatikan kode titik atau sisi processor
dengan bentuk miring merupakan petunjuk agar bagian processor itu
dipasang pada bagian slot yang memiliki tanda sama. Bacalah dengan baik
manual processor dari pabriknya Apabila anda kurang hati-hati atau
terbalik memasang processor ini bisa berakibat fatal. Bila anda ragu
sebaiknya pada saat membeli motherboard bisa anda tanyakan kepada
penjualnya. Kemudian pasanglah kipas pendingin diatasnya. Pada produk
processor terakhir sudah dilengkapi dengan kipas pendingin.
Gambar 2. Pemasangan Prosesor
3) Pasanglah memori RAM pada tempatnya dengan baik, perhatikan sudut memori yang biasanya
berlekuk harus ditempatkan pada tempatnya secara hati-hati. Apabila
anda terbalik memasangnya, maka memori akan sulit dimasukan. Pada jenis
memori SDRAM, dudukan memori di motherboard memiliki pengunci yang akan
bergerak mengunci bersamaan dengan masuknya memori ke dalamnya.
Gambar 3. Pemasangan RAM
4) Masukan motherboard
ke dalam cashing (kotak komputer), kaitkanlah pengait plastik yang
biasa disediakan oleh pabrik cashing, ke dalam lubang yang terdapat pada
motherboard. Pada sudut yang memungkinkan anda tempatkan baut, bautlah
motherboard tersebut pada cashing untuk menghindarkan terjadinya
pergeseran motherboard pada waktu anda memindah-mindahkan CPU nantinya.
Sebaiknya hati-hati memasang motherboard pada cashing karena bentuknya
tipis kecil dan memiliki rangkaian elektronik yang rumit.
Gambar 4. Memasukkan Motherboard dalam Casing
5) Pasanglah kabel khusus catu daya motherboard yang ada pada prower suply (biasanya
dituliskan P8 dan P9), kabel berwarna hitam dari kedua konektornya
harus dipasang berdampingan. Apabila anda mempergunakan jenis
motherboard jenis ATX, pasanglah kabel power khusus tersebut pada slot
power khusus ATX yang terdapat pada motherboard tersebut.
Gambar 5. Pemasangan Kabel pada Motherboard
6) Pasanglah hard disk, floppy drive pada tempat yang telah tersedia dalam cashing CPU, kencangkan
dudukannya dengan baut secara hati-hati. Bila ada CD ROM drive,
pasangkan pula alat ini secara hati-hati dan dikencangkan dengan baut.
Perlu diperhatikan untuk CD-ROM dan hard disk jumper terpasang dengan
benar, karena akan mengindentifikasikan sebagai master atau slave,
akrena jika salah hard disk atau CD-ROM tidak akan terdeteksi.
Gambar 6. Pemasangan Kabel dan Jumper
Gambar 22. Pemasangan Harddisk, Disk Drive, dan CD ROM pada Casing
7) Sambungkan kabel dari
power suply ke slot power yang terdapat di hard disk, flopy drive dan
CD ROM drive. Perhatikan sudut konektor plastiknya pada kabel tersebut
biasanya sudah dirancang pas sesuai dengan dudukan yang terdapat pada
hard disk, flopy drive atau CD ROM drive. Bila anda memasang konektor
ini terbalik, maka pada saat anda memasukan konektor tersebut akan
terasa sedikit sulit. Segeralah cabut konektornya dan masukan kembali
pada posisi yang tepat.
Gambar 7. Pemasangan Kabel Power pada Harddisk, Disk Drive, dan CD ROM
8) Sambungkan kabel pita (kabel data) pada dudukan hard disk, flopy drive dan CD ROM drive.
Kabel ini berfungsi untuk menghubungkan peralatan tersebut ke
motherboard. Perhatikan sisi kabel berwarna merah harus ditempatkan pada
kaki nomor satu (lihat keterangan yang dituliskan pada hard disk atau
flopy drive ataupun CD ROM drive). Bila terbalik memasangnya komputer
tidak akan bekerja baik dan dapat merusakan peralatan-peralatan
tersebut. Kabel yang terpasang ke flopy drive lebih sempit bila
dibandingkan kabel penghubung hard disk ataupun CD ROM drive. Kabel
penghubung hard disk dan CD ROM drive sama ukurannya. Untuk kabel Pita
strip merah pada pinggir kabel menandakan no:1.
Gambar 8. Pemasangan Kabel Data
9) Sambungkan
kabel dari flopy drive ke slot untuk flopy drive, demikian pula
sambungkan kabel dari hard disk ke slot IDE nomor 1, dan kabel dari CD
ROM ke slot IDE nomor 2. Perhatikan juga agar sisi kabel berwarna merah
harus menempati kaki nomor satu pada tiap slot. Anda bisa melihat
keterangan yang tertulis di motherboard ataupun di manual motherboard.
Gambar 9. Slot Disk Drive, Hard disk dan CD ROM
10) Pasanglah
VGA card pada slotnya, bila anda memiliki card dari jenis ISA, anda
harus menempatkan card tersebut pada ISA slot bus di motherboard. Bila
anda memiliki card VGA jenis PCI, anda harus pasangkan card tersebut
pada slot bus PCI di motherboard. Tetapi jika VGA berupa VGA onboard,
tinggal mengatur dalam BIOS.
Gambar 10. Pemasangan VGA Card pada Motherboard
11) Pasang expansion
card tambahan pada PCI maupun ISA. Expansion card dapat berupa LAN card
sound card , TV tunner card, video capture dan lain-ain. Setelah itu
kencangkan dengan baut denag dudukan casing PC.
Gambar 11. Mengencangkan Epansion Card pada Casing
12) Hubungkan
konektor kabel penghubung tombol "Reset" ke pin "Reset" yang terdapat
pada motherboard. Hubungkan pula konektor kabel penghubung speaker ke
pin bertuliskan speaker yang ada pada motherboard. Sering ditulis dengan
kode LS. Beberapa cashing telah dilengkapi pula kabel lampu indikator
berikut kabel penghubungnya lengkap dengan konektornya agar perakit
komputer tinggal menghubungkan saja ke motherboard.
Gambar 12. Memasang Tombol-tombol Casing
13) Pasanglah
kabel data dari monitor ke slot yang terdapat di card VGA, perhatikan
konektornya memiliki 3 deretan kaki yang tersusun rapi, dengan konektor
berbentuk trapesium.
14) Pasangkan konektor keyboard ke slot keyboard yang terdapat di motherboard. Dan perangkat yang lain.
Gambar 13. Terminal untuk I/O Motherboard
15) Pasangkan kabel
listrik (power) dari layar monitor ke slot power yang terdapat di
bagian belakang power suply yang telah terpasang pada cashing CPU. Bila
konektornya tidak cocok, anda dapat memasang kabel listrik tersebut ke
jala-jala listrik rumah anda. Anda akan membutuhkan T konektor untuk
membagi listrik ke monitor dan CPU yang anda rakit. Pasangkan kabel
listrik untuk CPU ke slot yang terdapat pada power suply di bagian
belakang cashing CPU.
Gambar 14. Pemasangan Kabel Power
Sekarang anda telah
berhasil merakit sebuah Personal Komputer, tetapi anda belum bisa
mempergunakan komputer tersebut. Anda masih harus mengatur program BIOS,
dan memasang (menginstal) program sistem operasi dan program aplikasi
ke dalam hard disknya.
Sebelum anda mengatur program BIOS, anda cek kembali semua langkah yang telah anda lakukan tadi. Perhatikan
posisi "jumper" jangan ada yang salah, demikian pula processor dan RAM
serta kabel-kabel penghubung hard disk, flopy drive dan CD ROM drive. Setelah anda yakin benar dan sudah sesuai dengan keterangan yang tercantum dalam manual pabrik dari setiap peralatan tadi. Anda bisa melakukan pengaturan program BIOS.
Langganan:
Komentar (Atom)